経理の仕事する人必見と書きましたが、アイデア次第ではどの職種でも活かせると思います。
今回34インチのワイドモニターを購入したので、その使い勝手を書きました。
購入の経緯
ノートPCの複製画面として、15.6インチのモバイルモニター使っていましたが、年のせいか目が疲れてくるように。
次に、ノートPCの画面と、23インチのモニターとモバイルモニターの3つ使いもやりましたが、なんだかしっくりこない。
思い切って、興味のあった34インチのワイドモニターにしてみました。
ワイドモニターとアーム
デスク周り
こんな感じで、自分的には前よりもすっきりして奥行きが出たので仕事しやすくなりました。

まだコンセントのごちゃごちゃ感があるので、ゆくゆくはどうにかしたいです。
ワイドモニター
ワイドモニターはiiyamaのこちらを購入しました。
画僧もきれいだし、作業する分には何の問題もありません。
値段的には少し高めなので、経理の仕事で使用するのメインならお安いのでもいいと思います。
今回はいつも頼んでいるところがこれを勧めてくれたので購入しました。
モニターアーム
ワイドモニターがまあいいやつなので、重さのことも考えて失敗したくないので、エルゴトロンの評価のいいものを選びました。
初めてのモニターアームなので、他と比べようがありませんが、モニターがとても軽く動き、可動域も広い!
購入時のモニターは、足をつけると約10キロありました。足が結構重たく作られています。
ある意味ドッシリしており、簡単には倒れないだろうし、動かなかったのですが、モニターアームをつけるとまるで嘘のようにサクサク動きます。
モニターをよく動かす人向け?かなと思いますが、強度もあり、もちろん通常使用は全く問題なしです。
取付作業は、私女性1人でできました。
こういうの好きなので、そこまで苦にはならない私ですが、簡単とはいえ、重さもあるし大画面なので力的に結構大変でした。
ついでに周辺機器
mac好きかと思われそうですが、macのパソコンは一度も購入したことはありません。
本当は興味はありますが、会計ソフトのインストールで困りそうだからという理由で買っていないだけです。
キーボードとマウスはBluetoothの無線です。
キーボードは単体だけだと、角度がなく使いづらかったので、パソコンスタンドを購入して取り付けています。
角度が出たのでとても使いやすいです。
キーボードは、タイピングは少し固め。
私はテンキーもついておりデザインが好きで購入したので許容範囲ですが、評価が分かれそうです。
マウスは二代目。
薄くて私の手にはなじむし、使い心地がいいです。
ただホイールは固め。スムーズではないですし値段も安いのでこれも評価が分かれそうです。
一代目のは1年ほど壊れたので耐久性についてはいまいちなのかもしれません。
モニターを使用してみて
とても使い勝手がいいです。
これ一台でかなりいい役目をしてくれてます。
でもただ使うだけではありませんよ。
あたりまえですが、一つのモニターに一つの画像やソフトじゃもったいないです。
並列して使う、まあその通りなんですが、次から具体的にどのように使っているのか書きます。
ちなみに、ノートPCでの作業ですが、事務所では電源入れた後は画面は消して、デスクトップのように使っております。
画面構成はフリーソフトPower Toysで
マイクロソフトが無料で提供している画面構成のソフトです。
Windows10になってから画面分割はWindowsキー+矢印で分割できるようになっていますが、ワイドモニターだと二分割のみでの並列作業は少しもったいないし四分割も違和感あり。
好きに分割画面が作れるので、インストールしてみました。
https://docs.microsoft.com/ja-jp/windows/powertoys/install
今の私の画面はこのような構成です。
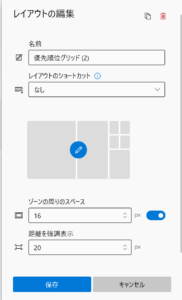
一番左のブロックには会計ソフト
二番目のブロックには証票表示
右端の4つは付箋めも TO DOリスト
一番右下はLINEやネット、メールソフトなどフリースペース
こんな感じで自分の好きなようにブロックを設定できます。
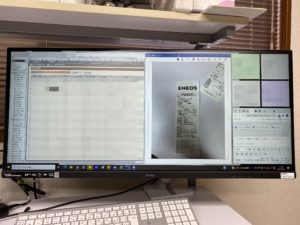
ちなみにLGのモニターを購入すると、このような分割画面を利用できる専用ソフトがあるようです。
何気に便利な付箋アプリ
以前から知ってはいて会社勤めの時は一時期使っていた時もあったのですが、すっかり存在を忘れていました。
https://atmarkit.itmedia.co.jp/ait/articles/2001/06/news012.html
@ITより引用
朝起きた時に本当の付箋に、TO DO LISTを作成していました。
どうやら、iPhoneと同期もできるようなので、私にとっては使い勝手が大幅にUP!
付箋の注意点としては、横幅が小さいと、下の文字装飾のアイコンが出てこないとのことです。
終わったものには、消すのではなく取り消し線付けてます。
ショートカットキーも有効とのことでしたが、なぜアイコンがでてこないのか気になって。。。
そんな簡単なことだったようで、とほほほ。
最後に
今回、思い切って購入した経緯としては、申請作業などが多くなったことも要因として挙げられます。
とにかく過去三年の数値みながら入力だったり、やたらと見比べることが多くなりました。
少しでも仕事がスムーズに、そしてミスなくできるようにとの思いも込めて。
良く思うのが、日常のことって、何気に不便なんだけどこういうもだと思って使っているもの沢山あるような気がします。
簡単な例になるか分かりませんが、、、、例えばメールに署名や記入が必要な書類が添付されてきた時とか。
今まではそれを①プリントアウト ②書く ③スキャンして取り込む ④添付して返信、という工程を取っていたと思います。
今は、ipadなどのタブレットでメールソフトを同期しておけば、すぐに添付ファイルは開けて、タブレット上で記入してそのまま返信できますよね。
きっと他のことについても同じだと思うんです。特にIT業界なんて。
情報化社会なので、調べに行けば解決策はあるんだけどね。
ITは詳しくないので、まだまだ便利な使い方あると思います。
もし他にこんなのもあるよ~なんて知ってる方いたらぜひ教えてください!















